
Designing a Striking Advertisement in Adobe InDesign
Read Time:1 Minute, 28 Second
Advertisements are crucial for capturing attention and driving engagement. Adobe InDesign offers the perfect tools to design eye-catching ads. Here’s how to create a professional advertisement:
Step 1: Set Up the Document
- Open InDesign and create a new document.
- Choose dimensions suitable for your platform, such as A4 for print or custom sizes for social media.
- Set bleed and margins for professional printing.
Step 2: Add a Bold Headline
- Use the Text Tool to craft a short, attention-grabbing headline.
- Select a bold font and place the headline prominently at the top.
Step 3: Incorporate Product Imagery
- Import high-resolution images of the product using File > Place.
- Position the image centrally or creatively within the layout.
Step 4: Organize Content into Sections
- Divide the ad into distinct areas for the headline, product details, and call-to-action.
- Use grids and guides for alignment and spacing.
Step 5: Style Typography
- Choose clean and modern fonts for the text.
- Use different weights and sizes to create a visual hierarchy.
Step 6: Add Branding Elements
- Include the company logo, tagline, and contact details.
- Use brand colors for consistency with other marketing materials.
Step 7: Enhance with Graphics and Effects
- Add subtle shapes, lines, or icons to complement the design.
- Use gradients or drop shadows sparingly to add depth.
Step 8: Finalize and Proofread
- Review for typos, alignment issues, and color consistency.
- Ensure all elements are visually balanced.
Step 9: Export for Use
- Export the design as a high-resolution PDF or image file.
- Test the output on your intended platform for quality assurance.
Conclusion:
A well-designed advertisement in Adobe InDesign combines compelling visuals with clear messaging. By focusing on layout, typography, and branding, you can create ads that grab attention and drive results.
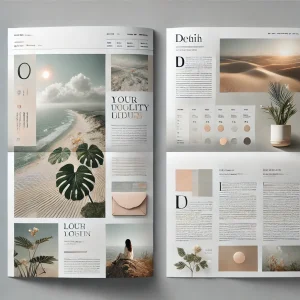
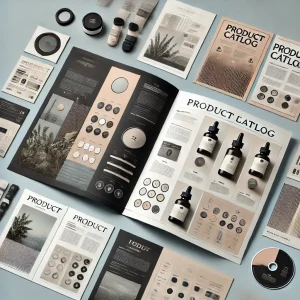
Average Rating