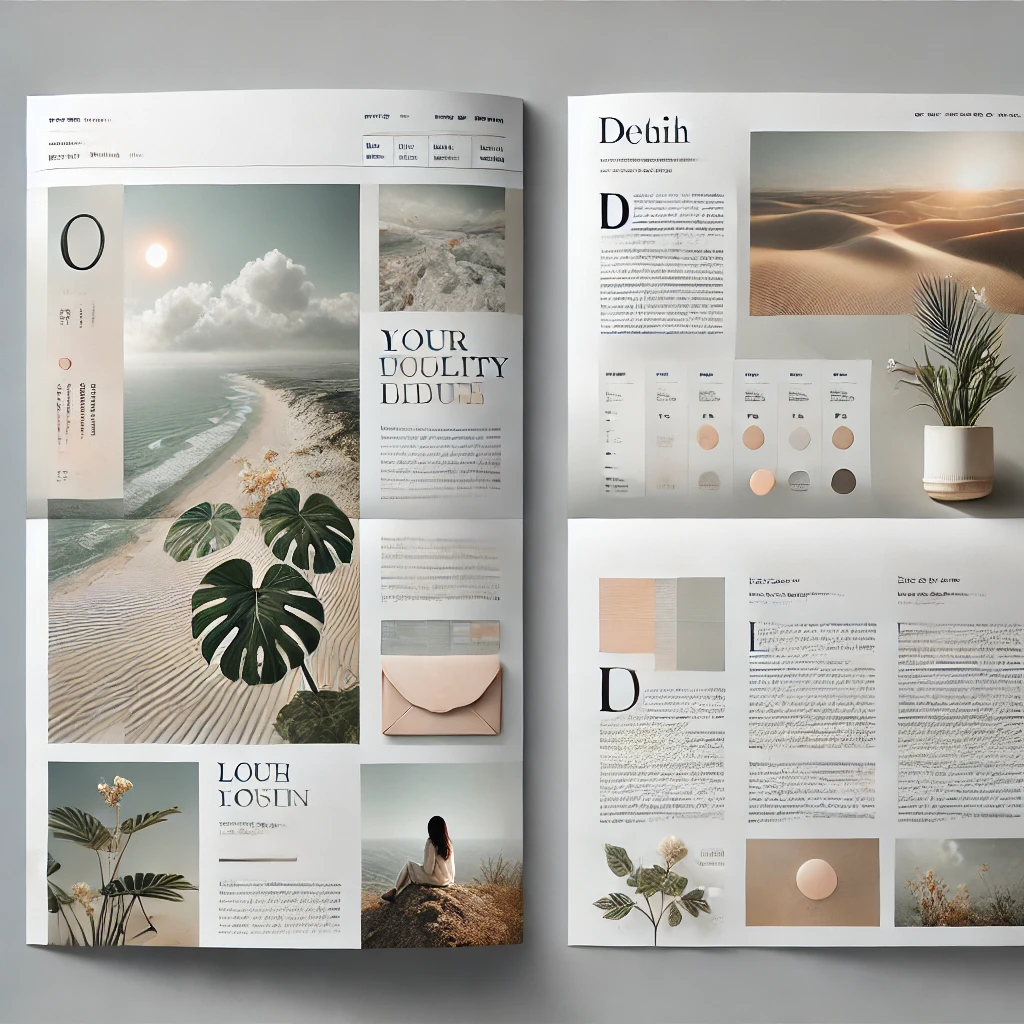
Creating a Modern Newsletter in Adobe InDesign
Read Time:1 Minute, 30 Second
Newsletters are essential for sharing updates and engaging with your audience. Adobe InDesign makes it simple to design professional newsletters that captivate readers. Here’s how to create one:
Step 1: Set Up the Document
- Open InDesign and create a new document.
- Set the dimensions, such as A4 or Letter size, with columns for text and images.
- Add margins for clean spacing.
Step 2: Design the Header
- Use the Text Tool to craft an engaging title.
- Include the issue date and logo for branding.
- Add a high-quality image or graphic for visual impact.
Step 3: Structure Content into Sections
- Divide the layout into clear sections using text frames.
- Create columns to organize content for easy reading.
Step 4: Add High-Quality Visuals
- Import relevant images using File > Place.
- Position visuals to enhance the story and break up text-heavy areas.
Step 5: Style the Typography
- Use legible sans-serif fonts for a modern look.
- Apply Paragraph Styles to maintain consistent formatting.
- Highlight key points with bold or colored text.
Step 6: Include Callouts and Highlights
- Use boxes or shapes to emphasize quotes, events, or statistics.
- Ensure these elements complement the overall design.
Step 7: Add Contact Information and Links
- Include a footer with contact details and social media handles.
- Use interactive links if distributing digitally.
Step 8: Proofread and Finalize
- Review for spelling errors, alignment, and consistency.
- Test print or preview the newsletter to ensure quality.
Step 9: Export for Distribution
- Export the design as a print-ready PDF or interactive digital file.
- Share through email, print, or online platforms.
Conclusion:
A well-designed newsletter in Adobe InDesign not only informs but also engages readers with its visual appeal. By combining clear structure, engaging typography, and high-quality images, you can create a newsletter that resonates with your audience.
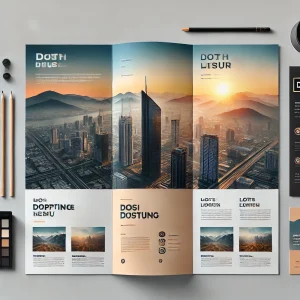

Average Rating