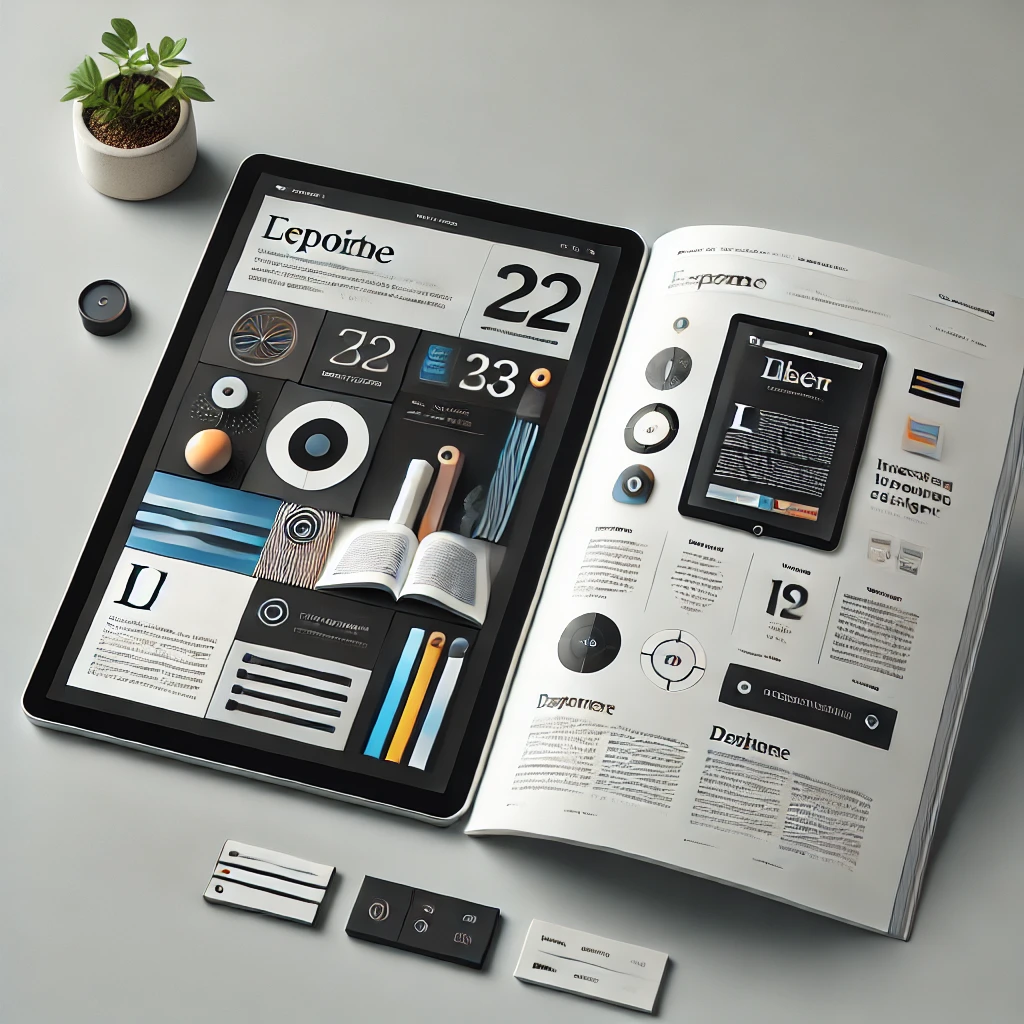
Designing an Interactive eBook Layout in Adobe InDesign
Read Time:1 Minute, 21 Second
Creating an interactive eBook in Adobe InDesign allows you to combine design and functionality for a seamless reading experience. Here’s how to design a professional eBook layout:
Step 1: Set Up Your Document
- Open InDesign and create a new document.
- Choose the Digital Publishing preset for optimized eBook dimensions.
- Enable facing pages if the eBook includes spreads.
Step 2: Define a Layout Grid
- Use Layout > Create Guides to establish a grid system for text and images.
- Ensure consistent spacing for a polished look.
Step 3: Insert Text and Format Styles
- Use the Text Tool to add chapters, headings, and body text.
- Create and apply Paragraph and Character Styles for uniform formatting.
Step 4: Add Images and Graphics
- Import high-quality visuals with File > Place.
- Align images with the grid to maintain a clean layout.
Step 5: Add Interactive Elements
- Include hyperlinks, buttons, or navigation features using the Interactive for PDF workspace.
- Add animations or multimedia, like videos, using Media Panel.
Step 6: Optimize for Readability
- Select legible fonts and set comfortable line spacing.
- Use sufficient contrast between text and background for easy reading.
Step 7: Export for Digital Platforms
- Go to File > Export, and choose EPUB (Reflowable) or PDF (Interactive) depending on the desired format.
- Test the exported file on different devices to ensure compatibility.
Conclusion:
Designing an interactive eBook in Adobe InDesign enhances user engagement and provides a professional reading experience. By focusing on layout structure, interactivity, and visual balance, you can create compelling digital publications.
Image
- The image above demonstrates a clean and modern eBook layout, complete with interactive design elements and professional typography.

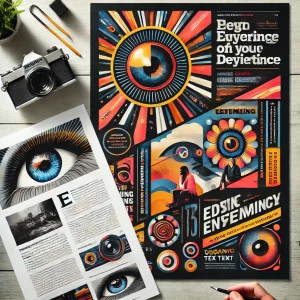
Average Rating