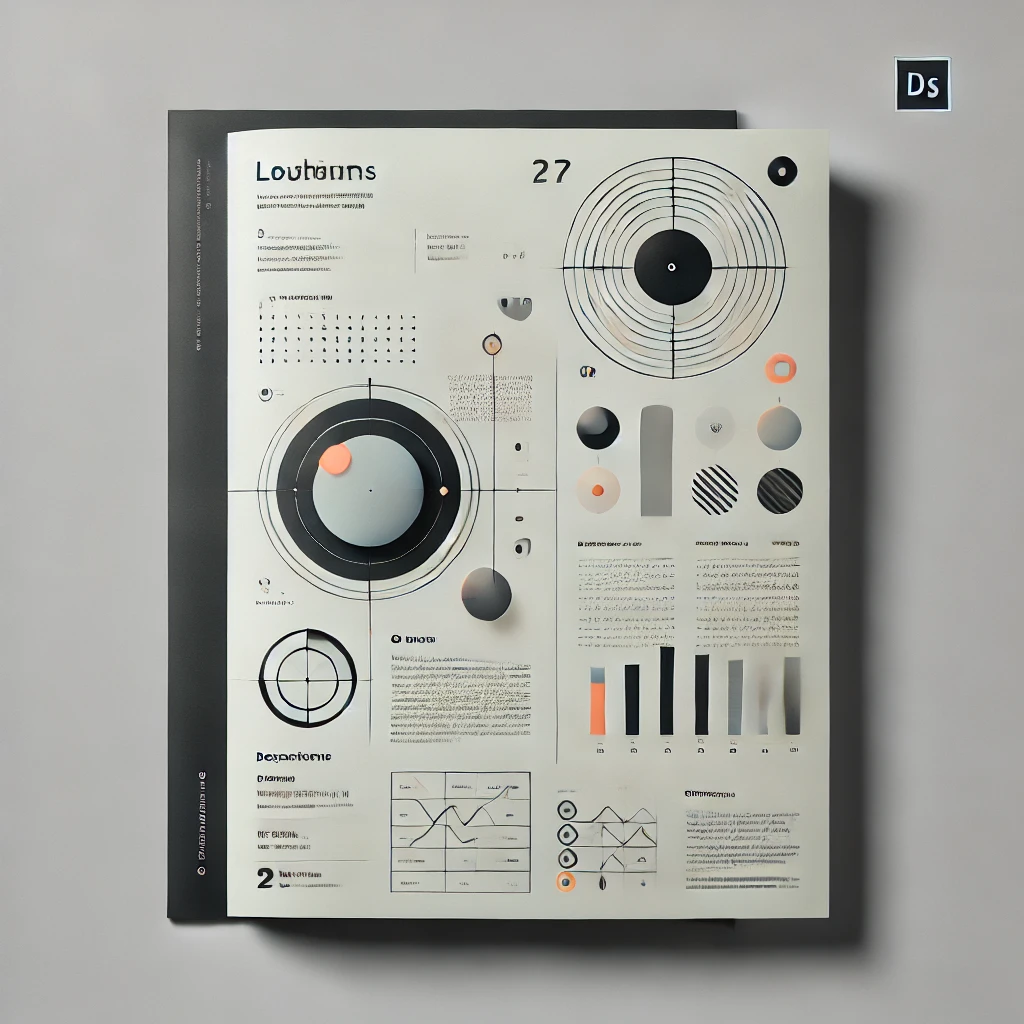
Designing a Modern Brochure Layout in Adobe InDesign
Read Time:1 Minute, 27 Second
Brochures are powerful tools for communicating brand messages and providing information in a visually appealing way. Here’s how to create a modern brochure layout using Adobe InDesign:
Step 1: Define the Brochure Type
- Choose a brochure type (e.g., bi-fold, tri-fold, or multi-page).
- Open InDesign and set up the document with appropriate page dimensions and fold lines.
Step 2: Create a Grid System
- Use Layout > Create Guides to define a grid for alignment.
- Ensure equal spacing between sections for consistency.
Step 3: Add a Striking Cover
- Design a cover page with bold typography and an engaging image.
- Use the Rectangle Frame Tool to place a high-quality visual.
Step 4: Structure the Content
- Divide the inside panels into sections for headings, text, and images.
- Use Text Frames to add detailed descriptions or feature lists.
Step 5: Include Visuals and Graphics
- Import images and icons using File > Place.
- Align visuals with the grid for a clean and professional appearance.
Step 6: Apply Typography Styles
- Use consistent fonts for headings, subheadings, and body text.
- Create Paragraph Styles to maintain uniformity.
Step 7: Add Branding Elements
- Incorporate the company logo, tagline, and brand colors.
- Use consistent design elements across all pages or panels.
Step 8: Proof and Finalize
- Check for alignment, spacing, and readability.
- Adjust any visual or text elements that appear out of place.
Step 9: Export for Print or Digital Use
- Export the brochure as a high-resolution PDF for printing.
- For digital brochures, optimize the file size for online sharing.
Conclusion:
A well-designed brochure in Adobe InDesign can effectively convey information while leaving a lasting impression. By focusing on layout, typography, and visuals, you can create brochures that stand out and deliver your message clearly.
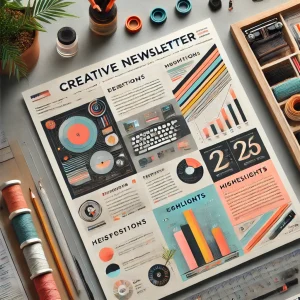
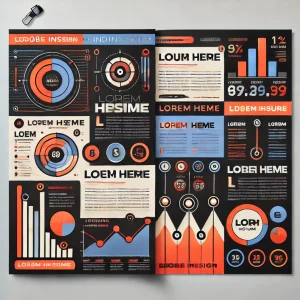
Average Rating