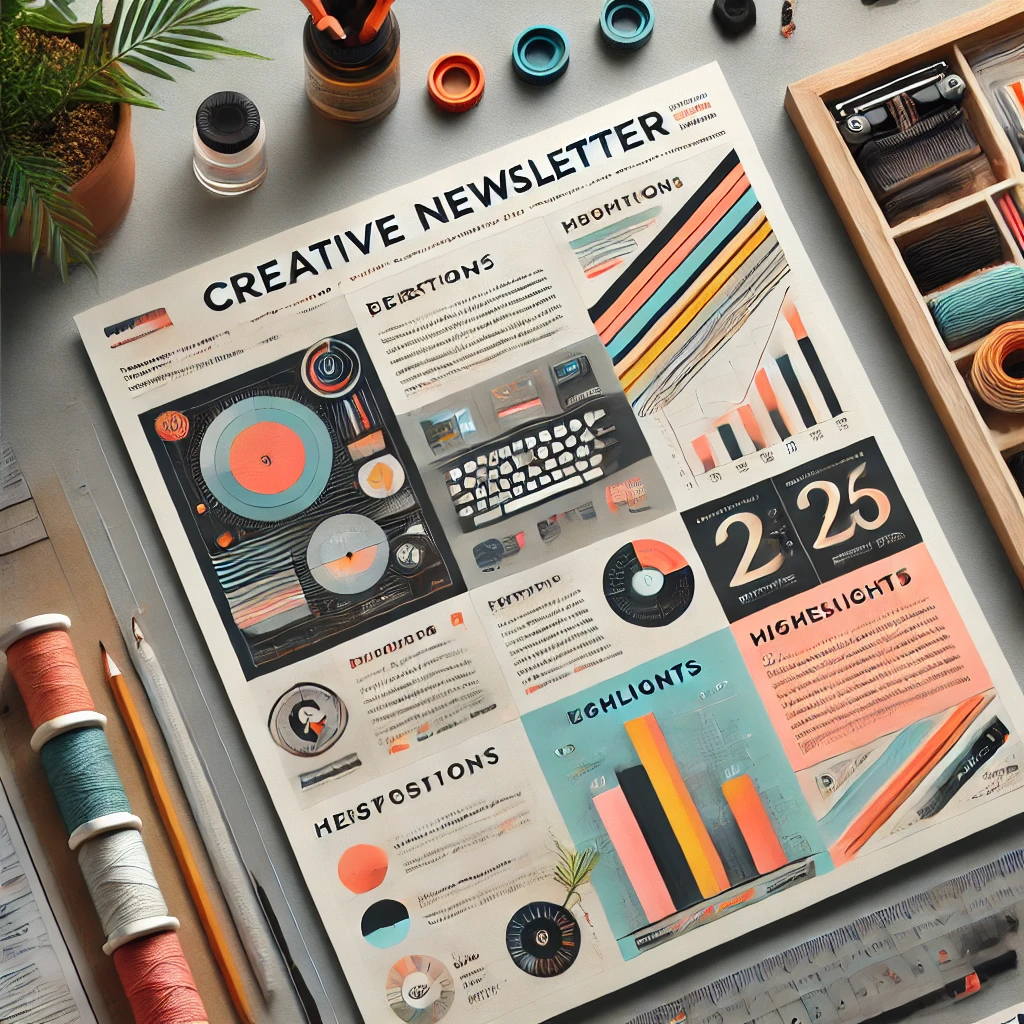
Designing an Engaging Newsletter Layout in Adobe InDesign
Read Time:1 Minute, 31 Second
Creating an engaging newsletter layout is essential for effectively communicating information while keeping readers interested. Here’s how to design a professional newsletter layout using Adobe InDesign:
Step 1: Set Up the Document
- Open InDesign and create a new document.
- Set dimensions appropriate for a newsletter (e.g., A4 or Letter size).
- Use margins and gutters for proper spacing.
Step 2: Define a Grid Structure
- Use Layout > Create Guides to divide the page into columns and rows.
- Ensure that the grid accommodates text, images, and headings.
Step 3: Add Header and Footer
- Design a header section for the newsletter title, logo, and date.
- Include a footer with contact details, page numbers, or a website URL.
Step 4: Insert Sections and Headings
- Use the Text Tool to create sections for articles, announcements, or event details.
- Highlight each section with bold or colorful headings.
Step 5: Incorporate Images and Graphics
- Add relevant visuals using File > Place.
- Use frames and shapes to organize images within the layout.
Step 6: Apply Typography Styles
- Create and apply Paragraph and Character Styles for headings, subheadings, and body text.
- Ensure consistent font sizes and alignment throughout the newsletter.
Step 7: Use Color Accents
- Choose a color palette that aligns with the newsletter’s branding.
- Apply colors to headings, dividers, or background elements for emphasis.
Step 8: Proofread and Finalize
- Review all text for errors and check the alignment of design elements.
- Adjust spacing and margins for a polished look.
Step 9: Export the Newsletter
- Export the design as a print-ready PDF or a digital format for email distribution.
- Test the file to ensure compatibility with different devices.
Conclusion:
A well-designed newsletter layout in Adobe InDesign combines structure, visuals, and typography to engage readers. By following these steps, you can create professional newsletters that effectively communicate your message.


Average Rating