
Crafting a Cohesive Multi-Page Layout in Adobe InDesign
Read Time:1 Minute, 29 Second
Designing a cohesive multi-page layout is essential for creating professional magazines, reports, or brochures. Adobe InDesign provides robust tools to ensure consistency and visual appeal across all pages. Here’s how to create a seamless multi-page layout:
Step 1: Set Up Your Document
- Open InDesign and select File > New Document.
- Choose the number of pages and set margins and bleed for printing.
- Enable facing pages if the layout includes spreads.
Step 2: Design a Master Page
- Navigate to the Pages Panel and create a master page.
- Add recurring elements like page numbers, headers, and footers.
- Use guides for consistent alignment across pages.
Step 3: Establish a Grid System
- Use Layout > Create Guides to create a grid for text and images.
- Ensure equal spacing for a clean and organized appearance.
Step 4: Add Text and Images
- Import text using the Text Tool and images using File > Place.
- Flow text across columns or pages with the Thread Text feature.
Step 5: Maintain Consistent Typography
- Define Paragraph and Character Styles for headings, subheadings, and body text.
- Use consistent fonts and sizes to create visual hierarchy.
Step 6: Enhance with Visuals and Graphics
- Incorporate high-quality visuals that align with the theme.
- Use shapes, lines, or icons to break up text and add interest.
Step 7: Apply Color Themes
- Use the Swatches Panel to create a unified color palette.
- Apply colors to text, backgrounds, and decorative elements.
Step 8: Proof and Export
- Review the layout for alignment, spacing, and readability.
- Export as a print-ready PDF or an interactive digital file.
Conclusion:
A well-structured multi-page layout designed in Adobe InDesign ensures a consistent and engaging reading experience. By focusing on grids, typography, and visuals, you can create stunning publications that captivate your audience.
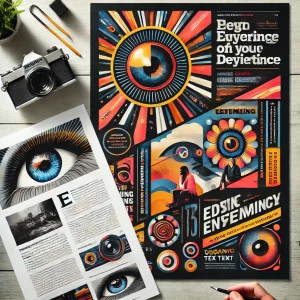
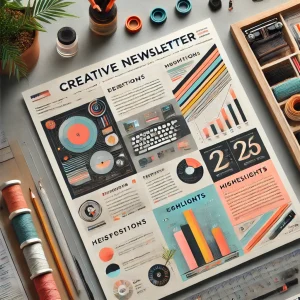
Average Rating