
Designing a Professional Certificate in Adobe InDesign
Read Time:1 Minute, 35 Second
Certificates serve as formal recognition for achievements and accomplishments. A well-designed certificate not only looks professional but also conveys prestige. Here’s how to create one in Adobe InDesign:
Step 1: Set Up the Document
- Open InDesign and create a new document.
- Use standard dimensions, such as 11 x 8.5 inches (landscape).
- Set margins for a clean layout and add a bleed if printing.
Step 2: Create a Formal Border
- Use the Rectangle Tool to create a border around the document.
- Customize the stroke style and color to enhance the design.
Step 3: Add a Title and Subtitle
- Use the Text Tool to create a prominent title, such as “Certificate of Achievement.”
- Add a smaller subtitle below to describe the purpose of the certificate.
Step 4: Include Recipient Details
- Add placeholder text for the recipient’s name, aligned centrally for focus.
- Use an elegant script or serif font to emphasize formality.
Step 5: Insert the Organization’s Logo
- Import the organization’s logo using File > Place.
- Position it in a corner or at the top center for prominence.
Step 6: Add a Signature Area
- Create space for one or two signatures at the bottom of the certificate.
- Use lines with labels like “Authorized Signature” or “Director.”
Step 7: Apply Finishing Touches
- Add decorative elements, such as a seal or ribbon graphic, for added formality.
- Use a cohesive color palette that reflects the organization’s branding.
Step 8: Review and Proofread
- Check all text for accuracy and ensure alignment of elements.
- Adjust spacing to maintain a balanced design.
Step 9: Export for Printing
- Export the certificate as a high-resolution PDF with bleed settings.
- Share the file with the printer or use it digitally.
Conclusion:
Designing a certificate in Adobe InDesign involves a blend of formal aesthetics and clear organization. By following these steps, you can create a certificate that is both professional and visually appealing.

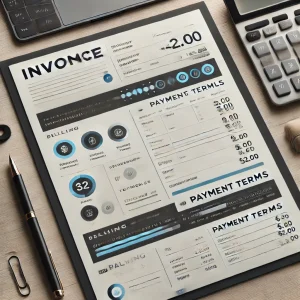
Average Rating