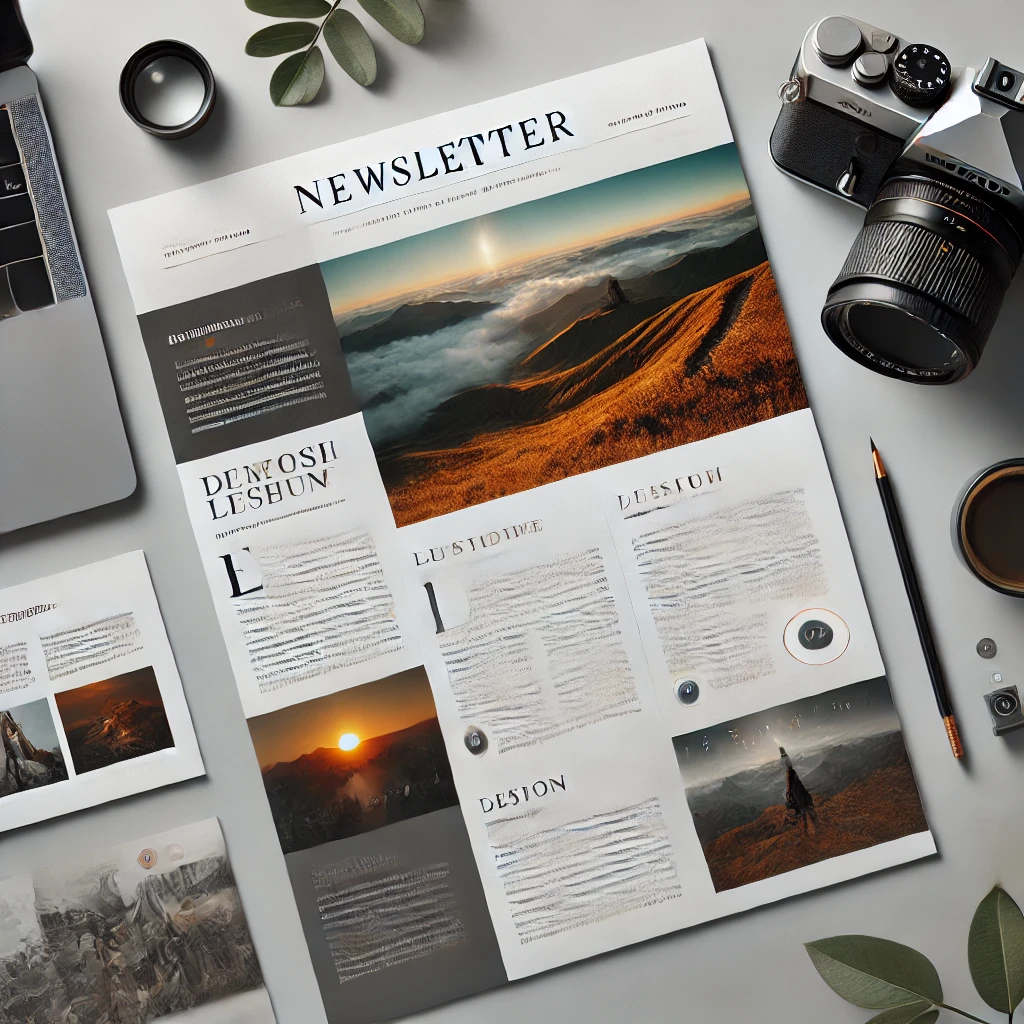
Creating an Engaging Newsletter in Adobe InDesign
Read Time:1 Minute, 32 Second
Newsletters are a great way to communicate with your audience, whether for corporate updates, event announcements, or promotional content. Adobe InDesign provides the tools to create professional and visually appealing newsletters. Here’s how:
Step 1: Set Up the Document
- Open InDesign and create a new document.
- Choose standard newsletter dimensions, such as A4 or Letter size.
- Set margins and columns for organized content.
Step 2: Design a Header
- Use the Text Tool to add a bold and engaging title.
- Include the date and issue number for a professional touch.
- Incorporate the company logo and brand colors.
Step 3: Divide Content into Sections
- Use text frames to separate different articles or updates.
- Create a hierarchy with larger fonts for headlines and smaller ones for body text.
Step 4: Add Images and Graphics
- Import high-quality images to complement the text using File > Place.
- Align images within the grid for a polished look.
Step 5: Style the Text
- Use Paragraph Styles to format headings, subheadings, and body text consistently.
- Keep font choices professional and easy to read.
Step 6: Incorporate Callout Boxes
- Highlight important updates or quotes in callout boxes.
- Use contrasting colors to make these sections stand out.
Step 7: Include Contact Information
- Add a footer with contact details, website links, or social media handles.
- Ensure this information is consistent across all issues.
Step 8: Proof and Review
- Check the content for errors and ensure alignment is consistent.
- Adjust spacing and colors as needed to maintain visual harmony.
Step 9: Export for Distribution
- Export the newsletter as a PDF for email or print.
- Optimize the file size for easy sharing.
Conclusion:
A well-designed newsletter in Adobe InDesign can engage your audience and convey information effectively. By focusing on layout, visuals, and branding, you can create a publication that your readers will look forward to.
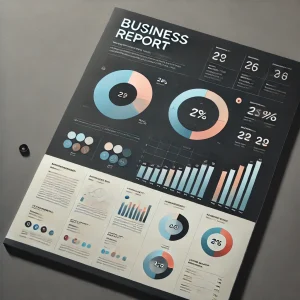

Average Rating