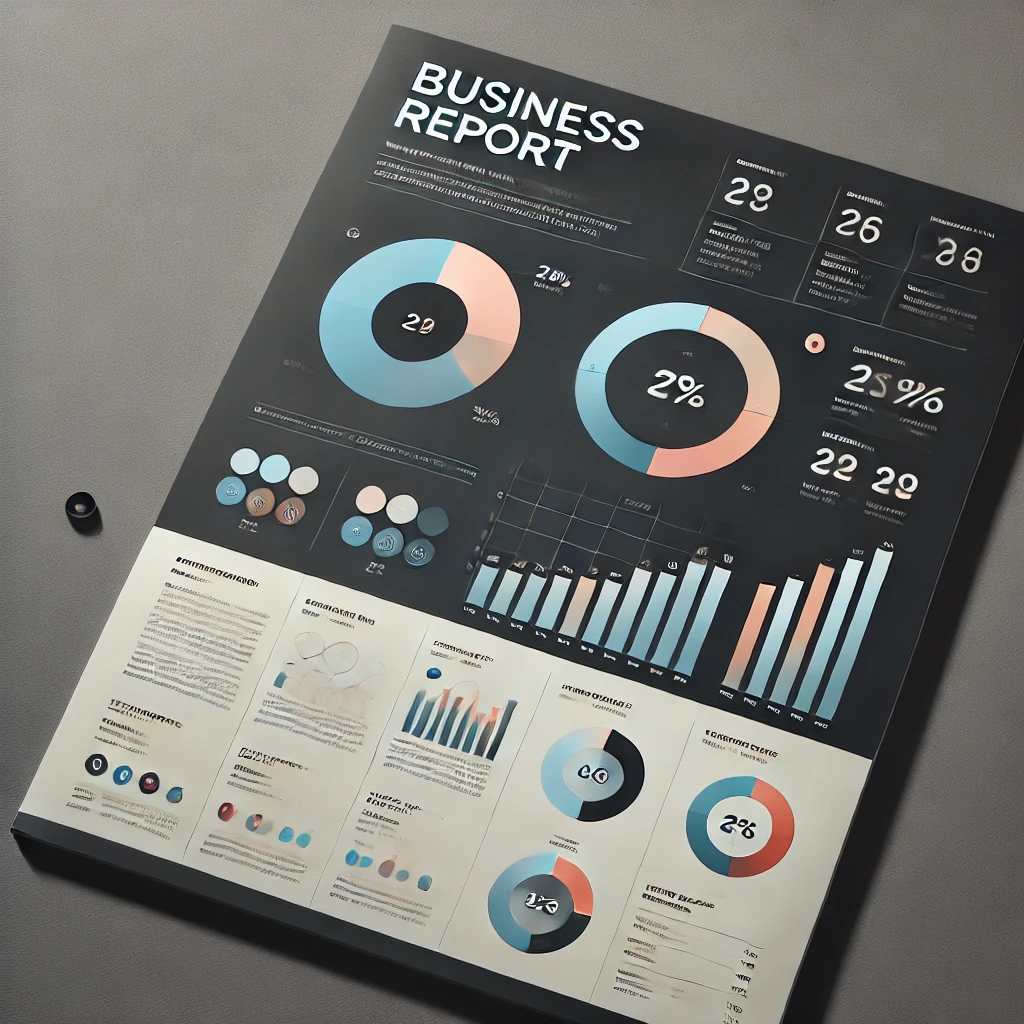
Designing a Professional Business Report in Adobe InDesign
Read Time:1 Minute, 33 Second
A well-structured business report is essential for presenting information clearly and professionally. Adobe InDesign provides tools to design reports that are both visually appealing and easy to read. Here’s how to create a standout business report:
Step 1: Set Up the Document
- Open InDesign and create a new document.
- Define the page size, margins, and bleed settings.
- Add multiple pages as needed for the report’s content.
Step 2: Design the Cover Page
- Use the Text Tool to add the report title and date.
- Incorporate the company logo and a high-quality image or pattern for visual impact.
Step 3: Create a Table of Contents
- Reserve the second page for a detailed table of contents.
- Use Tabs and Paragraph Styles to align and format entries neatly.
Step 4: Organize Sections with Headings
- Divide the report into sections such as executive summary, data analysis, and conclusions.
- Use bold, large fonts for section headings and maintain a consistent style.
Step 5: Insert Charts and Graphics
- Import charts and data visualizations from Excel or Illustrator.
- Place them strategically to support the narrative and break up long text.
Step 6: Style the Body Text
- Choose a clean and legible font for the main content.
- Use Paragraph Styles to standardize spacing, alignment, and indents.
Step 7: Include Callout Boxes
- Highlight key statistics or insights using colored boxes or sidebars.
- Ensure these elements don’t overwhelm the main content.
Step 8: Add Page Numbers and Headers
- Use the Master Pages feature to include consistent headers, footers, and page numbers.
Step 9: Proof and Export
- Review the content for typos, alignment issues, and visual consistency.
- Export the report as a PDF with high-resolution settings for print or digital use.
Conclusion:
By combining clear structure, professional typography, and engaging visuals, you can design a business report in Adobe InDesign that effectively communicates information and leaves a positive impression.
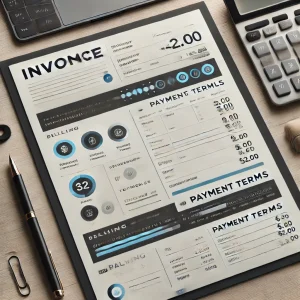
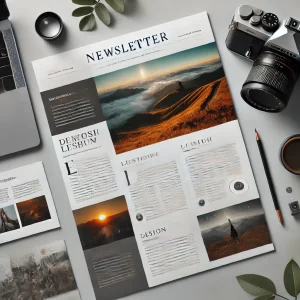
Average Rating