
Designing a High-Impact Poster in Adobe InDesign
Creating a visually striking poster is essential for promoting events, products, or campaigns. Here’s how to design a high-impact poster using Adobe InDesign:
Step 1: Set Up the Document
- Open InDesign and create a new document.
- Choose standard poster dimensions (e.g., 18 x 24 inches) or customize the size to fit your needs.
- Set bleed margins for printing.
Step 2: Add a Bold Headline
- Use the Text Tool to create an attention-grabbing headline.
- Select a bold font and adjust the size for prominence.
Step 3: Incorporate Vibrant Colors
- Use the Swatches Panel to choose a bright and engaging color palette.
- Apply colors to the background, text, and graphic elements.
Step 4: Include Eye-Catching Visuals
- Import high-resolution images or graphics using File > Place.
- Use the Rectangle Frame Tool to position visuals effectively.
Step 5: Organize Text and Details
- Add key information like event details, dates, or contact info.
- Align text using grids and guides for a clean and organized layout.
Step 6: Enhance with Design Elements
- Use shapes, lines, or patterns to add depth and interest.
- Experiment with shadows and gradients using the Effects Panel.
Step 7: Review and Finalize
- Proofread text and ensure all elements are properly aligned.
- Adjust the layout for balance and visual hierarchy.
Step 8: Export for Printing
- Export the poster as a print-ready PDF with bleed settings.
- For digital distribution, save in formats like PNG or JPG.
Conclusion:
A well-designed poster in Adobe InDesign can effectively communicate your message while grabbing attention. By focusing on layout, color, and typography, you can create posters that stand out and leave a lasting impression.
More Stories
Designing a Sleek Annual Report in Adobe InDesign
Annual reports are critical for showcasing a company’s achievements, financial performance, and goals. A well-designed report in Adobe InDesign can...
Creating an Engaging Newsletter in Adobe InDesign
Newsletters are a great way to communicate with your audience, whether for corporate updates, event announcements, or promotional content. Adobe...
Designing a Professional Business Report in Adobe InDesign
A well-structured business report is essential for presenting information clearly and professionally. Adobe InDesign provides tools to design reports that...
Designing a Professional Invoice in Adobe InDesign
Invoices are vital documents for businesses, combining professionalism with clear communication. Here’s how to design an efficient and visually appealing...
Designing a Professional Certificate in Adobe InDesign
Certificates serve as formal recognition for achievements and accomplishments. A well-designed certificate not only looks professional but also conveys prestige....
Designing an Elegant Invitation Card in Adobe InDesign
An invitation card sets the tone for events, whether formal, casual, or celebratory. Adobe InDesign offers the perfect tools to...
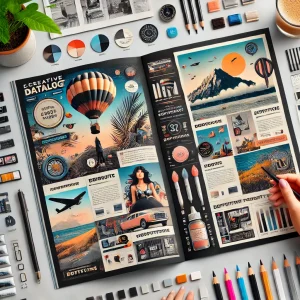

Average Rating